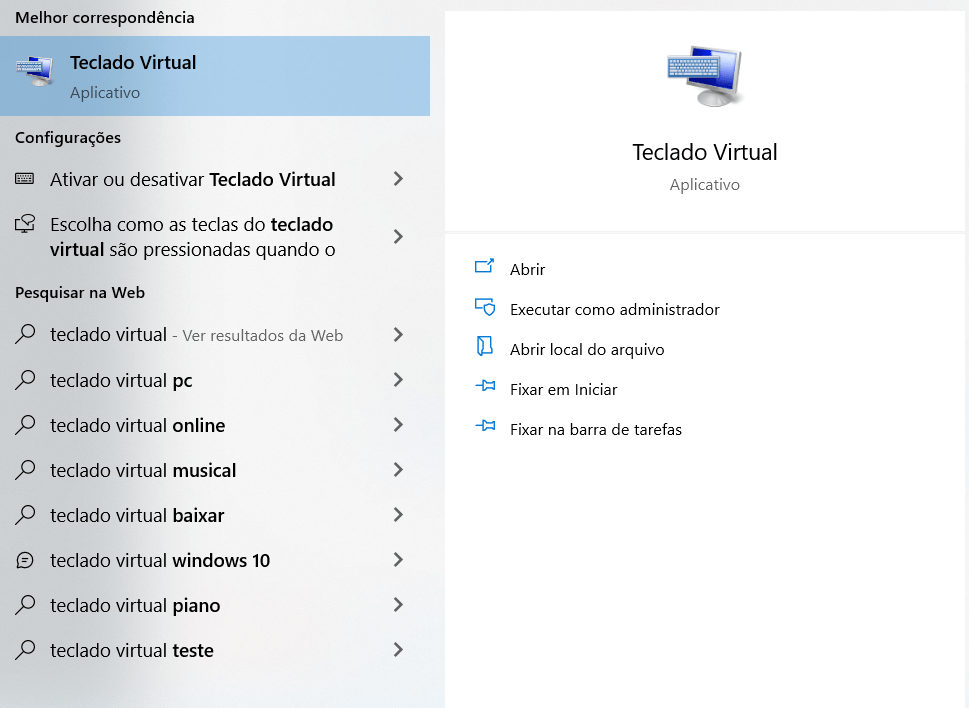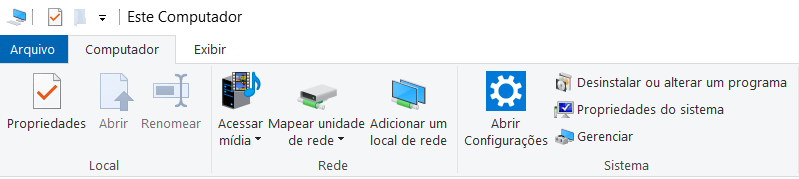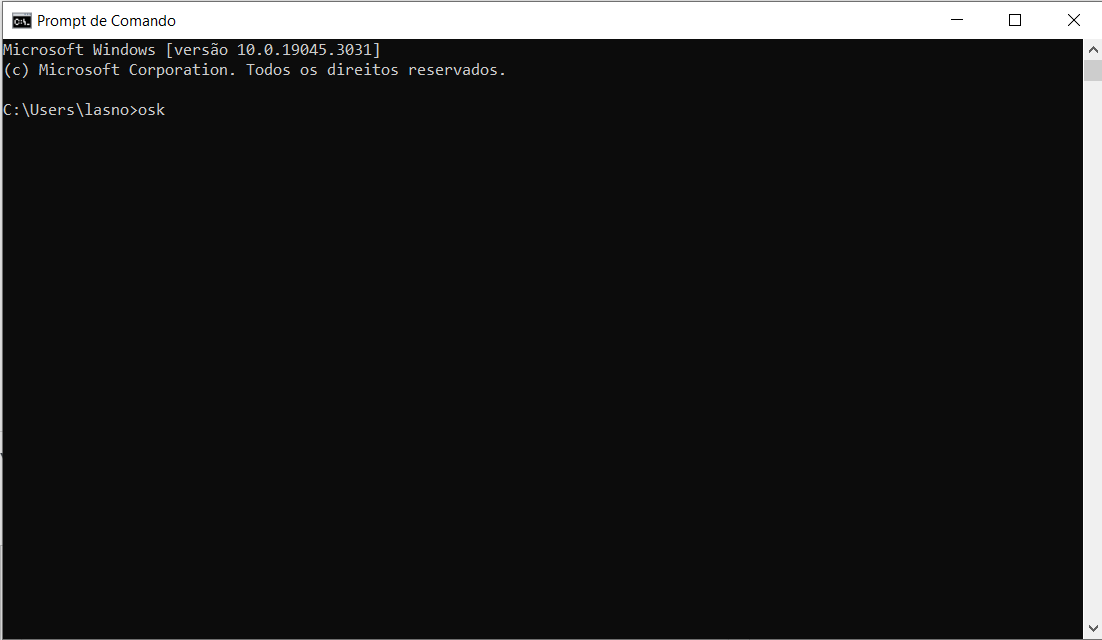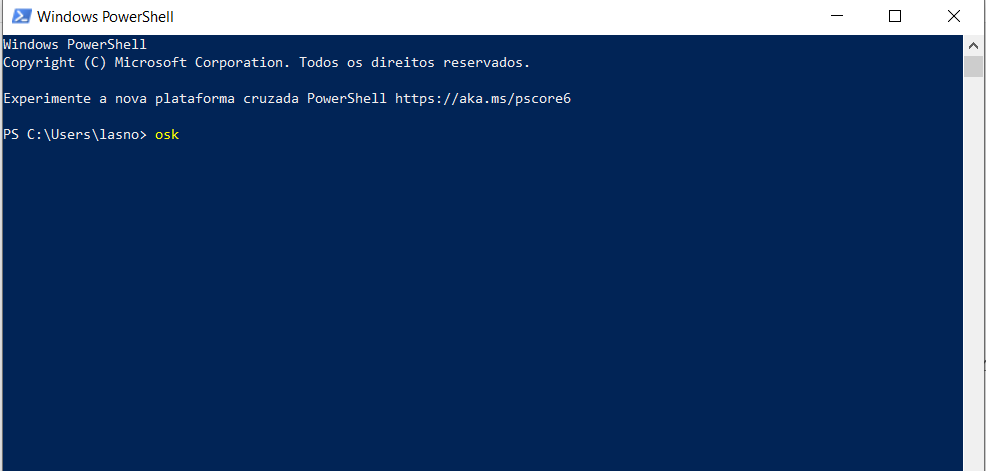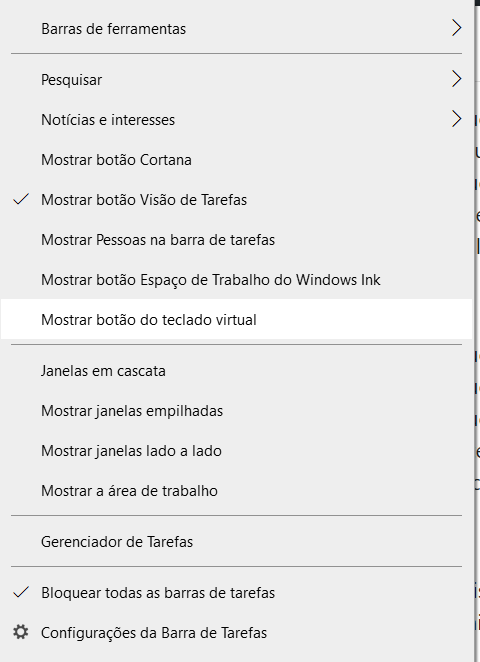Ativar o Teclado Virtual em um PC com Windows 10 ou 11 é bem simples e existem diversas formas de fazê-lo, então, ao longo deste artigo você verá algumas delas.

O que é o Teclado Virtual do Windows?
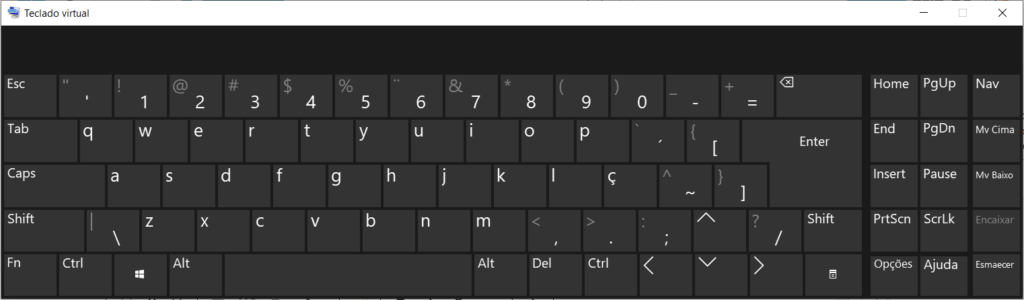
O teclado virtual do Windows é um software que emula um teclado físico e pode ser usado em substituição a este em casos específicos, estando disponível para notebooks e PCs que utilizam o referido sistema operacional.
Por meio deste software, a imagem de um teclado será exibida na tela do computador e o usuário deverá usar cliques para inserir textos, caracteres e códigos onde deseja.
Seu uso é recorrente em várias situações, como quando o teclado físico para de funcionar ou a pessoa possui alguma deficiência física que a permite utilizar apenas o mouse, por isso o teclado virtual pode ser importante para um grande número de pessoas.
Como ativar o Teclado Virtual no PC com Windows?
Aqui falaremos especificadamente sobre como ativar o teclado virtual em um PC com Windows 10 ou 11, porém o passo a passo também poderá ser usado em algumas versões anteriores do sistema operacional da Microsoft.
Então, nossa sugestão é que acompanhe o artigo e, caso possua outra versão do Windows, teste algumas dessas maneiras de abrir o teclado virtual antes de procurar por outras opções.
Dito isso, veja abaixo algumas maneiras de fazer a ativação de forma simples:
Maneira 1: pesquisando no Windows Search
- Clique na lupa na barra de tarefas;
- Pesquise por “Teclado Virtual“;

- Clique em “Abrir” para usar o aplicativo.
Maneira 2: usando o menu de configurações
- Abra qualquer pasta no computador;
- Clique em “Este Computador” no canto esquerdo da tela;
- Clique em “Abrir Configurações” no canto superior da tela;

- Clique em “Facilidade de Acesso“;
- Na categoria “Interação“, clique em “Teclado“;
- Ative a opção desejada em “Usar o dispositivo sem um teclado físico“;

Maneira 3: usando um atalho de teclado
Para ativar o teclado virtual usando um atalho de teclado basta usar as seguintes teclas pressionadas juntas:
Tecla Windows ![]() + Ctrl + O
+ Ctrl + O
Este atalho também poderá fechar a aplicação quando não desejar mais utilizá-la no seu notebook ou PC com Windows.
Maneira 4: usando o Prompt de Comando ou CMD
- Clique na lupa na barra de tarefas;
- Pesquise por “Prompt de Comando” ou “CMD“;
- Clique em “Abrir“;
- Digite “osk” e tecle “Enter“;

- Com isso a aplicação desejada será aberta.
Maneira 5: usando o Windows PowerShell
- Clique no logo do Windows na Barra de Tarefas;
- Clique na pasta do “Windows PowerShell“;
- Abra a primeira aplicação do “Windows PowerShell“;
- Digite “osk” e tecle “Enter“;

- Com isso a aplicação será aberta.
Maneira 6: usando o Executar do Windows
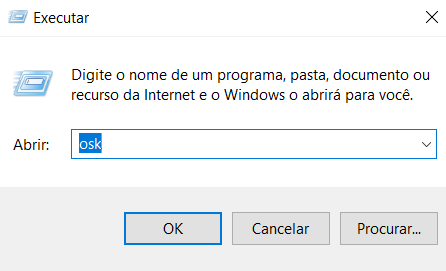
- Clique na lupa na Barra de Tarefas;
- Pesquise por “Executar“;
- Clique em “Abrir“;
- Digite “osk” e tecle “Enter“;
- O aplicativo irá abrir após isso.
Maneira 7: usando o Gerenciador de Tarefas
- Clique com o botão direito na barra de tarefas do Windows;
- Clique em “Gerenciador de Tarefas“;
- Clique em “Arquivos” e, posteriormente, em “Executar nova tarefa“;
- Digite “osk” e tecle “Enter“;
- O teclado virtual será aberto após isso.
Maneira 8: mostrando o botão na barra de tarefas
Caso precise utilizar o teclado virtual com frequência, uma opção viável para sempre abri-lo mais rápido é mostrar seu botão na Barra de Tarefas.
Para isso, então, é preciso que você execute o passo a passo a seguir:
- Clique com o botão direito na Barra de Tarefas;
- Clique em “Mostrar botão do teclado virtual“;

- Pronto, o botão da opção foi adicionado e poderá ser aberta sempre que precisar usá-la.

Conclusão sobre ativar o teclado virtual
Ativar o teclado virtual em um PC ou notebook com Windows é uma tarefa bem simples e você pode fazê-lo de várias formas, como visto anteriormente.
O aplicativo pode ser usado quando o teclado físico não estiver funcionando corretamente ou como uma ferramenta de acessibilidade para pessoas com necessidades especiais.
O teclado virtual está disponível em várias versões do Windows, porém as formas de abrir o App descritas neste artigo são especialmente indicadas para Windows 10 e Windows 11, embora a maior parte destas maneiras de usar a aplicação também possam funcionar em versões anteriores do sistema operacional.